Прежде всего, нужно физически подключить роутер к компьютеру. Есть 2 варианта такого подключения:
1. Проводной
Можно ориентироваться на него как на основной. При проводном подключении сводится к минимуму вероятность появления тех или иных сбоев/зависаний процедуры настройки маршрутизатора.
1. Включите роутер и компьютер.
2. Возьмите кабель типа «витая пара», то есть, имеющий разъемы на обоих концах.
3. Вставьте один конец кабеля в Ethernet-порт компьютера, а другой — в аналогичный порт, расположенный в задней части роутера (в обоих случаях — до легкого щелчка).

2. Беспроводной
1. Включите роутер и компьютер/ноутбук/смартфон
2. Найдите в списке WI-Fi сетей свою сеть, вещаемую вашим роутером.
3. Подключитесь к вашей Wi-Fi сети. Название Wi-Fi сети указано на наклейке, на дне роутера, по умолчанию пароля нет. Откройте любой браузер, введите в адресную строку: 192.168.0.1 и нажмите Enter.
Откройте любой браузер, введите в адресную строку: 192.168.0.1 и нажмите Enter.
Не исключено, что указанные данные для входа в панель управления (адрес, логин, пароль) по каким-то причинам не подойдут. Вероятно, это означает, что предыдущий пользователь выставил нестандартные настройки маршрутизатора. Необходимо сбросить их к заводским.
Кнопку «RESET» нужно нажать и удерживать 5-10 секунд. После сброса настроек нужно будет подождать, пока роутер перезагрузится. Затем нужно вновь попробовать войти в панель управления с использованием указанных выше данных
Роутер предложит подключить интернет-кабель в порт с надписью "WAN", после чего нажимаем "Next"
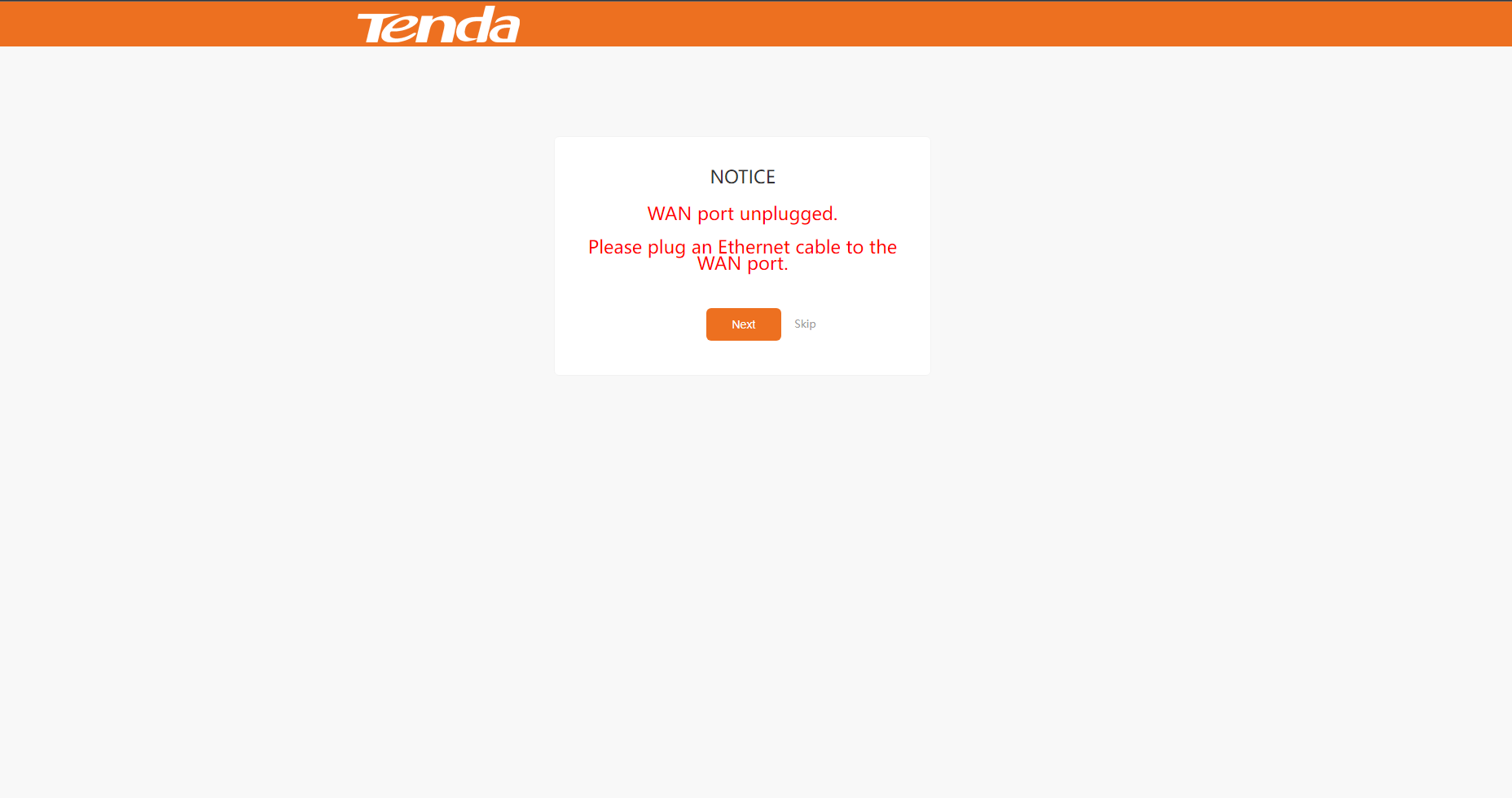
Вводим данные предоставленные интернет провайдером:
в поле "ISP Username" логин от PPPOE-соединения
в поле "ISP Password" пароль от PPPOE-соединения
после чего нажимаем "Next"
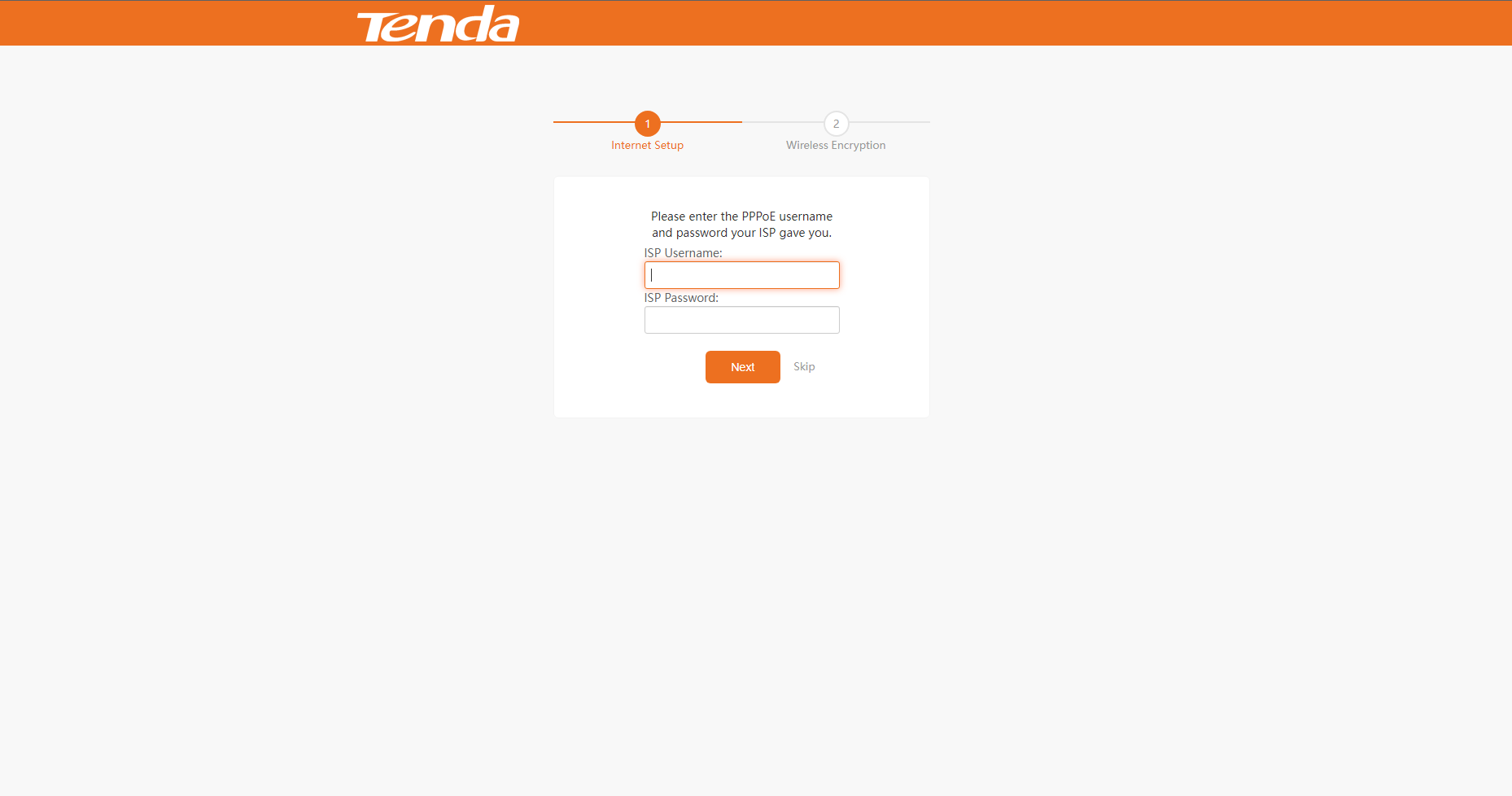
Переходим к настройке Wi-Fi сети:
На странице с настройками беспроводного режима необходимо только сменить имя Wi-Fi сети и создать пароль, который будет защищать эту сеть.
Меняем имя Wi-Fi сети и пароль на желаемые, вводя:
в поле "Wi-Fi Name" название Wi-Fi сети
в поле "Wi-Fi Password" пароль Wi-Fi сети
после чего нажимаем "Next"
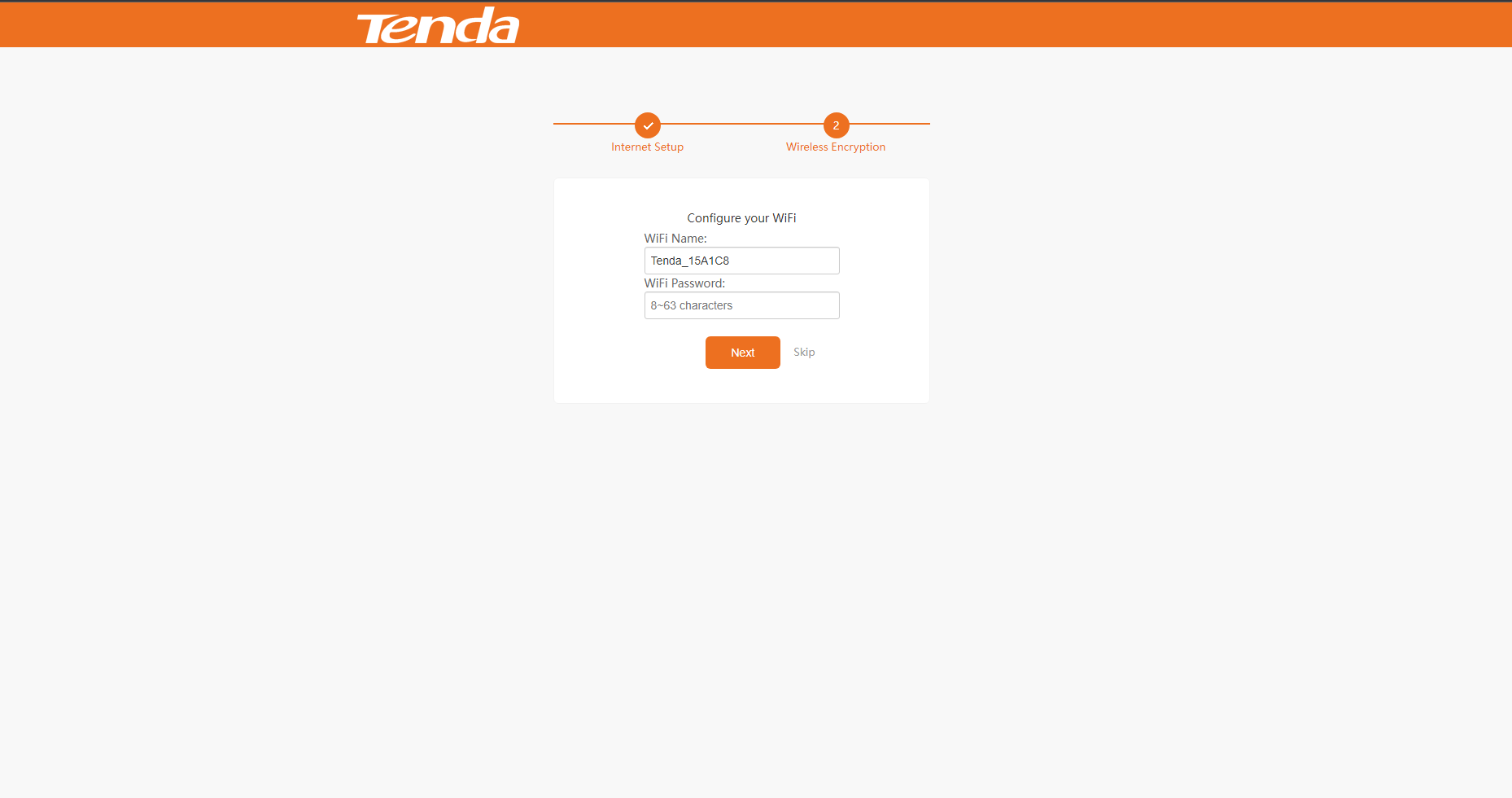
Настройка роутера Tenda завершена.
